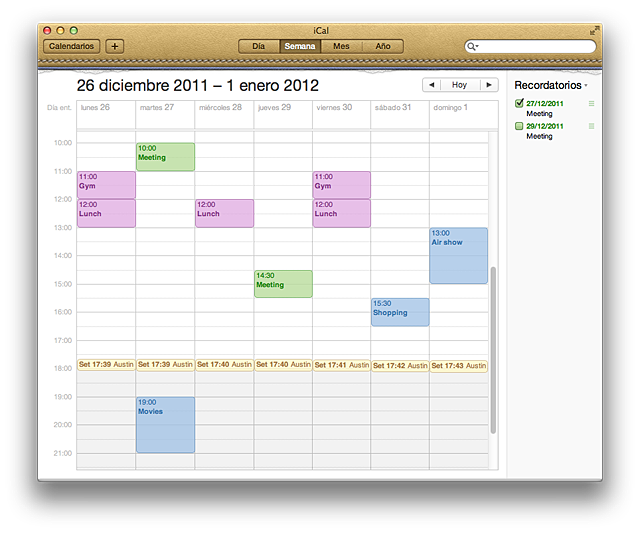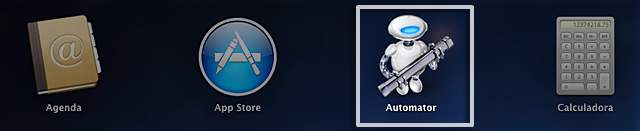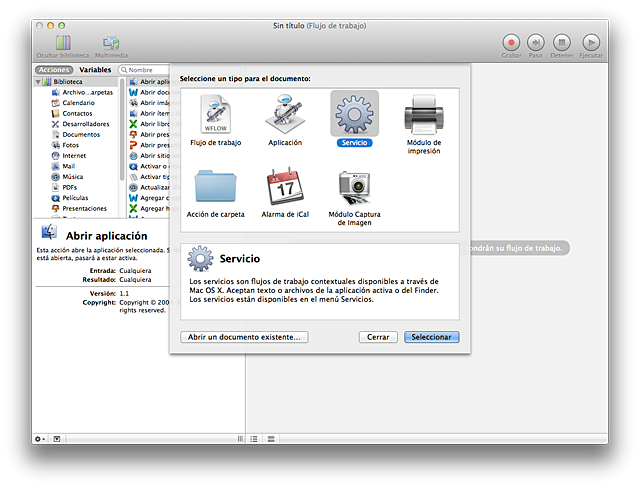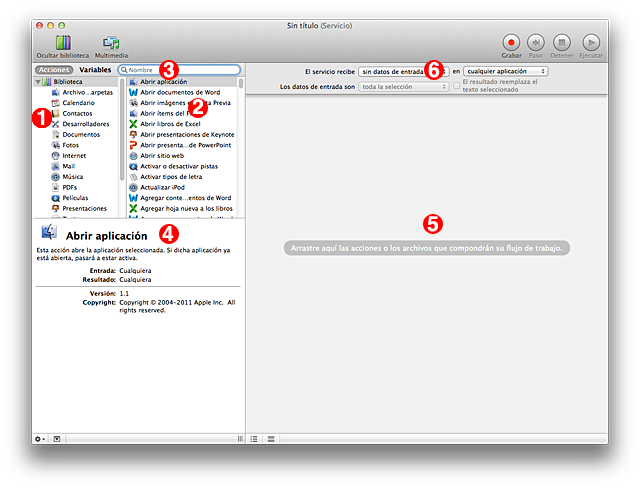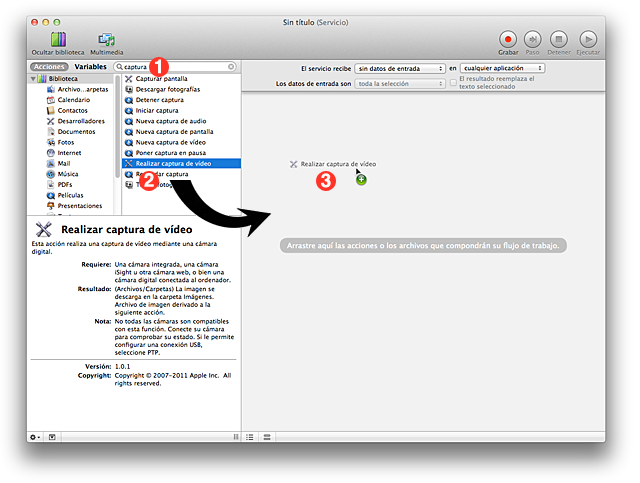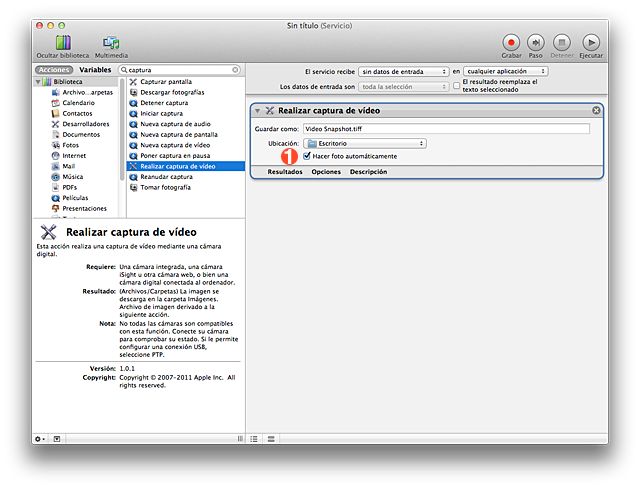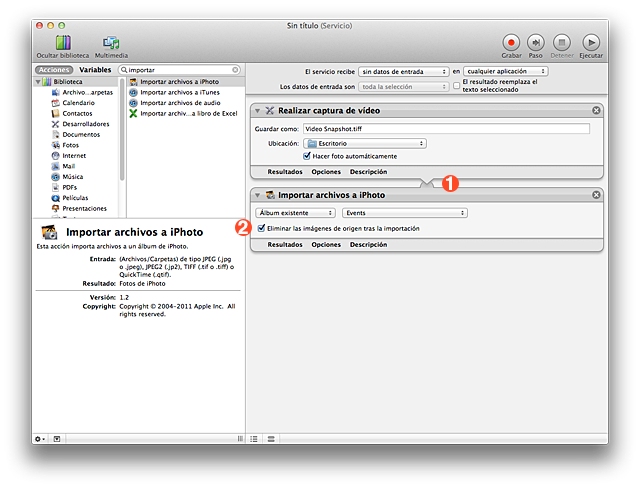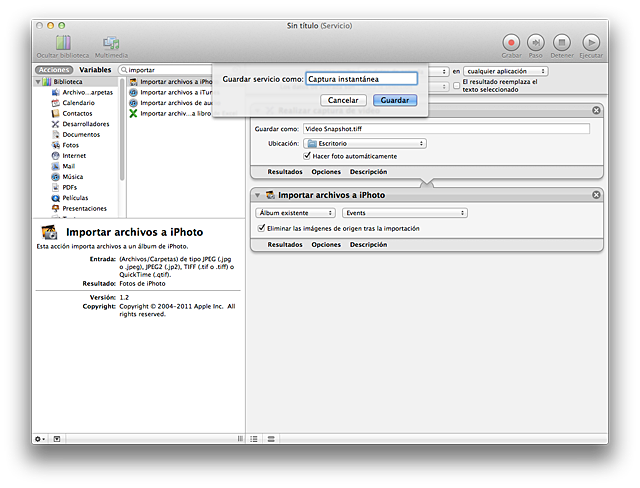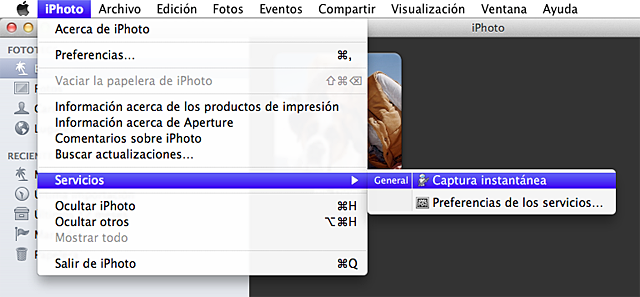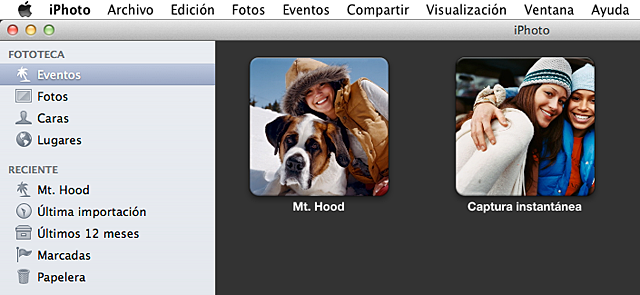Sigue los pasos siguientes:
- Selecciona Preferencias del Sistema en el menú Apple.
- Haz clic en Seguridad.
- Haz clic en la pestaña Firewall.
- Desactiva el panel haciendo clic en el candado de la esquina inferior izquierda e introduce el nombre de usuario y la contraseña del administrador.
- Haz clic en Inicio para activar el firewall.
- Haz clic en Avanzado para personalizar la configuración del firewall.
Tres ajustes avanzados del firewall de aplicación
1. Bloquear todas las conexiones entrantes:
Mac OS X v10.6 bloqueará todas las conexiones excepto una lista limitada de servicios imprescindibles para el funcionamiento del ordenador.
Los servicios del sistema que aún podrán recibir conexiones entrantes son:
- configd, que implementa DHCP y otros servicios de configuración de red
- mDNSResponder, que implementa Bonjour
- racoon, que implementa IPSec
Este modo impedirá que todos los servicios compartidos, como Compartir Archivos y Compartir Pantalla que se encuentran en el panel de preferencias del sistema de uso compartido, reciban conexiones entrantes. Para utilizar estos dispositivos, desactiva esta opción.
2. Permitir automáticamente que el software firmado reciba conexiones de entrada
Las aplicaciones que ya estén firmadas por una entidad de certificación válida, se añadirán automáticamente a la lista de aplicaciones permitidas, en lugar de solicitar al usuario que las autorice. Por ejemplo, puesto que iTunes ya está firmada por Apple, se le permitirá automáticamente recibir conexiones entrantes a través del firewall.
3. Activar modo encubierto
Con el modo encubierto activado, el ordenador no responderá a las peticiones que investiguen si el ordenador sigue todavía allí. El ordenador seguirá respondiendo a las peticiones procedentes de aplicaciones autorizadas, pero otras peticiones inesperadas, como ICMP (ping), no obtendrán una respuesta.
Aplicaciones firmadas digitalmente
Todas las aplicaciones que no figuran en la lista pero han sido firmadas digitalmente por una entidad de certificación que cuenta con la confianza del sistema (para fines de firma de código) tienen derecho a recibir conexiones entrantes. Todas las aplicaciones Apple de Mac OS X v10.6 han sido firmadas por Apple y tienen derecho a recibir conexiones entrantes. Si deseas denegar conexión a una aplicación firmada digitalmente, primero debes añadirla a la lista y a continuación denegarla.
Si ejecutas una aplicación no firmada y que no figura en la lista del firewall de aplicaciones, aparecerá un cuadro de diálogo con opciones para permitir o denegar las conexiones a dicha aplicación. Si decides permitirlas, Mac OS X v10.6 firmará la aplicación y la añadirá automáticamente a la lista del firewall de aplicación. Si decides no permitirlas, Mac OS X v10.6 firmará la aplicación, la añadirá automáticamente a la lista del firewall de aplicación y denegará la conexión.
Algunas aplicaciones comprueban su propia integridad cuando se ejecutan sin usar la firma de código. Si el firewall de aplicaciones reconoce una aplicación así no la firmará, pero volverá a presentar el cuadro de diálogo cada vez que se ejecute dicha aplicación. Esto puede evitarse actualizando a una versión de la aplicación firmada por su desarrollador.
Fuente: http://support.apple.com/kb/HT1810?viewlocale=es_ES&locale=es_ES