iCal en Mac OS X proporciona las herramientas necesarias para
guardar un registro de tus programas, citas, cumpleaños, recordatorios y
otros eventos importantes. Para aprender a configurar varios eventos
en iCal, suscríbete a los calendarios de otras personas y configura tu
cuenta de iCloud en iCal.
Tus calendarios, así como aquellos a los que te suscribas, aparecerán en la lista de calendarios de iCal.
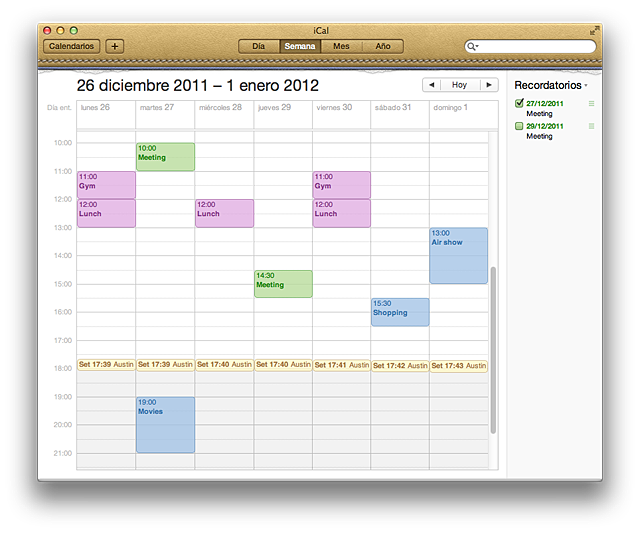 Cómo usar iCal
Cómo usar iCal
Abre iCal desde el Dock o la carpeta Aplicaciones. En el panel principal aparece la vista semanal. Puedes cambiar la vista del calendario haciendo clic en las pestañas de Día, Semana, Mes y Año en la parte superior del calendario.
Aprende qué cosas puedes hacer con iCal:
Contraer todo | Expandir todo
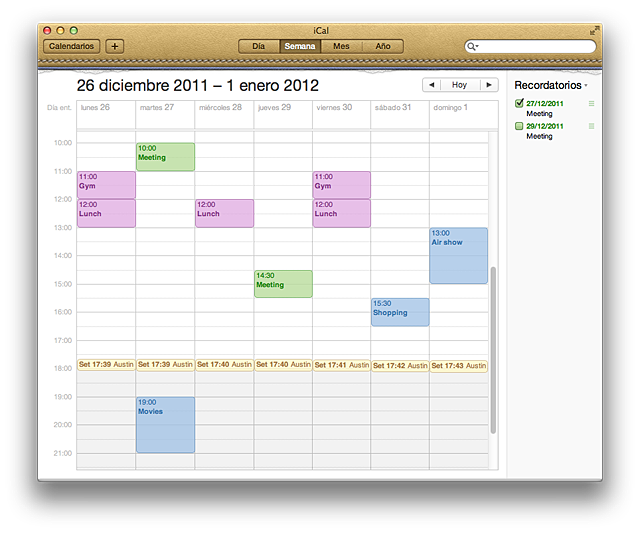
Abre iCal desde el Dock o la carpeta Aplicaciones. En el panel principal aparece la vista semanal. Puedes cambiar la vista del calendario haciendo clic en las pestañas de Día, Semana, Mes y Año en la parte superior del calendario.
Aprende qué cosas puedes hacer con iCal:
Contraer todo | Expandir todo
Si quieres crear un calendario nuevo, selecciona Nuevo calendario en el menú Archivo.
Escribe un nombre para tu calendario en el campo de texto. Por ejemplo,
si tienes hijos, puede que desees crear un calendario independiente
para cada uno.
- Mantén pulsado el botón Añadir (+) de la parte superior del calendario y selecciona un calendario.
- Introduce un nombre, la fecha y la duración del evento y, a continuación, pulsa Volver. Por ejemplo, puedes introducir "Cumpleaños 11 de junio a las 19:00"; a continuación, pulsa Volver.
- Tu evento se colocará en el calendario con la fecha y la hora que has introducido. Puedes realizar modificaciones o añadir otras opciones a tu evento (por ejemplo, puedes configurar las opciones para que tu evento se repita, aparezca una alerta, para invitar a otros y demás). Haz tus cambios al evento y haz clic en Aceptar.
- También puedes añadir un evento arrastrando por la fecha y la
hora hasta cuando quieras añadir un evento. El evento tendrá por defecto
el nombre "Nuevo evento".
Si el evento es para una fecha futura que no se ve en el calendario, haz clic en los botones de las flechas izquierda o derecha en la parte superior de la ventana, o selecciona Ir a fecha, Siguiente o Anterior en el menú Ver. - Haz doble clic en el texto "Nuevo evento" para cambiar el nombre del evento. Dale un nombre que tenga sentido, como "cita con el dentista", "ensayo con el grupo" o "fiesta de cumpleaños".
- De forma opcional, puedes incluir la ubicación; para ello, haz clic en el texto "Ubicación" y escribe dónde tendrá lugar el evento.
- Haz clic en los campos de hora, minuto y momento del día situados al lado de "de" y "a" e introduce las horas a las que el evento comienza y finaliza.
- Si estás programando un evento recurrente, como un evento que se produce una vez a la semana, elige un intervalo en el menú desplegable "Repetir".
- Si quieres modificar en qué calendario aparece el evento, utiliza el menú desplegable "Calendario".
- Si quieres recibir un recordatorio de un evento próximo, elige el tipo de notificación que deseas en el menú desplegable "Alarma".
- Si deseas agregar una lista de quienes van a asistir, haz clic en la opción Añadir invitados situada junto a "asistentes" y escribe la lista de asistentes.
- Haz clic en Aceptar cuando termines. Si quieres ajustar las opciones del evento, haz doble clic en el evento y, a continuación, en Editar.
Para crear recordatorios, selecciona Nuevo recordatorio en el menú Archivo.
El panel Recordatorios aparecerá a la derecha. Introduce la información
del recordatorio y repite el proceso para añadir otros.
Además, puedes añadir una lista de recordatorios para diferentes ámbitos de tu vida (trabajo, casa, escuela y demás) o para todas las tareas en las que estés trabajando. Esto es similar a los distintos calendarios que puedes crear en iCal. Para crear una nueva lista de recordatorios, selecciona Nueva lista de recordatorios del menú Archivo. A continuación, introduce un nombre para la lista de recordatorios y pulsa Volver.
Cuando crees una lista de recordatorios, aparecerá en la lista desplegable de Recordatorios. En esta lista puedes elegir mostrar u ocultar listas individuales de recordatorios. Para ello, haz clic en Recordatorios en la parte superior de la lista de recordatorios y anula la selección de la lista del menú desplegable.
Además, puedes añadir una lista de recordatorios para diferentes ámbitos de tu vida (trabajo, casa, escuela y demás) o para todas las tareas en las que estés trabajando. Esto es similar a los distintos calendarios que puedes crear en iCal. Para crear una nueva lista de recordatorios, selecciona Nueva lista de recordatorios del menú Archivo. A continuación, introduce un nombre para la lista de recordatorios y pulsa Volver.
Cuando crees una lista de recordatorios, aparecerá en la lista desplegable de Recordatorios. En esta lista puedes elegir mostrar u ocultar listas individuales de recordatorios. Para ello, haz clic en Recordatorios en la parte superior de la lista de recordatorios y anula la selección de la lista del menú desplegable.
Para que tu calendario esté disponible para otras personas, selecciona Publicar en el menú Calendario.
En el cuadro de diálogo que aparece, escribe un nombre para tu
calendario en el campo superior, elige publicarlo en tu propio servidor
desde el menú desplegable "Publicar en:", selecciona cualquiera de las
demás opciones que desees y haz clic en Publicar.
Cuando iCal termine de publicar el calendario, se abrirá un cuadro de diálogo en el que verás su URL. Asegúrate de tomar nota de esta información.
Cuando iCal termine de publicar el calendario, se abrirá un cuadro de diálogo en el que verás su URL. Asegúrate de tomar nota de esta información.
iCloud
viene gratis con OS X Lion y iOS 5. Una vez que inicias sesión en tu
cuenta gratuita iCloud, puedes enviar actualizaciones a todos tus
dispositivos, compartir tu calendario de iCloud y utilizar el calendario
web en iCloud.
Si tienes una cuenta iCloud y OS X Lion v10.7.5 o posterior, puedes utilizar iCal para acceder y gestionar tus calendarios de iCloud. Si configuras el servicio de calendario de iCloud en varios dispositivos y ordenadores, tu calendario de iCloud y la información de los recordatorios se mantiene actualizada en todos los dispositivos y ordenadores.
Configura tu cuenta de calendario de iCloud de uno de estos dos modos.
Si tienes una cuenta iCloud y OS X Lion v10.7.5 o posterior, puedes utilizar iCal para acceder y gestionar tus calendarios de iCloud. Si configuras el servicio de calendario de iCloud en varios dispositivos y ordenadores, tu calendario de iCloud y la información de los recordatorios se mantiene actualizada en todos los dispositivos y ordenadores.
Configura tu cuenta de calendario de iCloud de uno de estos dos modos.
- En Preferencias del Sistema:
- Haz clic en iCloud.
- Inicia sesión en iCloud.
- Si es la primera vez que inicias sesión desde este dispositivo, se te preguntará si quieres usar iCloud para contactos, calendarios y favoritos. Asegúrate de que esta casilla está seleccionada (marcada) y haz clic en Siguiente.
- Si ya habías iniciado sesión previamente en iCloud, verás una lista de los servicios de iCloud. Selecciona la casilla que aparece junto a Calendarios. Tus eventos del calendario de iCloud deben estar visibles ahora en iCal.
- En iCal:
- Selecciona iCal > Preferencias.
- Haz clic en Cuentas.
- Para añadir una nueva cuenta, haz clic en el botón Añadir (+) en la esquina inferior izquierda.
- Selecciona iCloud como tipo de cuenta.
- Introduce la dirección de correo electrónico y la contraseña de iCloud y haz clic en Crear. Tus eventos del calendario de iCloud deben estar visibles ahora en iCal.
Si tienes una cuenta CalDAV, por ejemplo, en tu lugar de trabajo, puedes configurar dicha cuenta en iCal.
- Selecciona iCal > Preferencias y haz clic en Cuentas.
- Para añadir una nueva cuenta, haz clic en el botón Añadir (+) en la esquina inferior izquierda.
- Introduce la dirección de correo electrónico y la contraseña que te proporcionó el administrador del servidor y haz clic en Crear.
Si tienes una cuenta de Exchange, por ejemplo, en tu lugar de trabajo, puedes configurarla en iCal. Nota: Tu cuenta de calendario debe estar alojada en un servidor de Microsoft Exchange Server 2007 con Service Pack 1 o posterior.
- Selecciona iCal > Preferencias y haz clic en Cuentas.
- Para añadir una nueva cuenta, haz clic en el botón Añadir (+) en la esquina inferior izquierda.
- Introduce la dirección de correo electrónico y contraseña que el administrador del servidor te ha proporcionado y haz clic en Crear.
Puedes usar iCal para suscribirte al calendario que otras personas
han publicado, como un familiar, tu equipo de trabajo o un calendario de
iCal público.
Si tienes configurada una cuenta de iCloud en iCal, puedes añadir el calendario suscrito a esa cuenta. A continuación, puedes ver el calendario suscrito en iCal además de en la app Calendario de tus dispositivos con iOS 5 o posterior que se hayan configurado para iCloud. Esto funciona sin tener que volver a suscribirte al calendario.
Notas
Si tienes configurada una cuenta de iCloud en iCal, puedes añadir el calendario suscrito a esa cuenta. A continuación, puedes ver el calendario suscrito en iCal además de en la app Calendario de tus dispositivos con iOS 5 o posterior que se hayan configurado para iCloud. Esto funciona sin tener que volver a suscribirte al calendario.
- En iCal, selecciona Calendario > Suscribirse.
- Introduce la dirección web del calendario al que te quieres suscribir y, a continuación, haz clic en Suscribirse.
- Escribe un nombre para el calendario en el campo Nombre y elige un color para el calendario del menú desplegable adyacente.
- Si tienes una cuenta de iCloud, elige si quieres que el calendario se localice solo en tu Mac o en tu cuenta de iCloud. Si quieres ver un calendario de suscripción en iCal y en la app Calendario en dispositivos con iOS 5 o posterior sin tener que volver a suscribirte al calendario, selecciona tu cuenta de iCloud.
- Si quieres recibir los recordatorios o archivos adjuntos, o escuchar las alarmas asociadas al calendario, anula la selección de las casillas de Eliminar que correspondan.
- Si quieres que iCal actualice tu copia de este calendario cuando se publiquen los cambios en Internet, elige la frecuencia de actualización del menú desplegable “Actualizar automáticamente".
- Haz clic en Aceptar.
Notas
- Las suscripciones que añadas manualmente en dispositivos iOS no se envían a iCloud; debes suscribirte a calendarios usando iCal en OS X para enviar esas suscripciones a otros dispositivos y ordenadores.
- icloud.com y Microsoft Outlook no mostrarán los calendarios suscritos publicados en iCloud.
Si tienes una suscripción a iCloud, puedes usarla para sincronizar
automáticamente tus calendarios entre varios ordenadores o dispositivos,
incluidos un iPhone, iPod touch o iPad. Si no tienes una suscripción a
iCloud, puedes usar iTunes para sincronizar con un iPhone, iPod touch o
iPad. También puedes emplear iTunes para sincronizar con un iPod
classic, un iPod nano o un iPod mini. Consulta estos artículos para
obtener más información:
Fuente:http://support.apple.com/kb/HT2513?viewlocale=es_ES
Fuente:http://support.apple.com/kb/HT2513?viewlocale=es_ES
No hay comentarios:
Publicar un comentario